Zoom – це сервіс для організації онлайн-конференцій та відеозв’язку.
Тут можна організовувати конференції та веб-семінари для різної кількості користувачів і спікерів (залежить від тарифного плану).
Що можна робити:
- організовувати спільні чати для переписки і обміну матеріалами – як загальні, так і приватні;
- проводити онлайн-конференції з відео високої якості і запрошувати до 100 учасників (у безкоштовній версії, платна дозволяє збільшувати кількість учасників і спікерів);
- записувати як свої звернення, так і спільні розмови;
- під час конференцій та семінарів можна демонструвати матеріали на робочому столі свого ПК, смартфона чи планшета;
- можна проводити необмежену кількість конференцій, та в безкоштовній версії кожна з них може тривати не довше 40 хвилин;
- конференції можна планувати і заздалегідь запрошувати учасників.
Сервіс однаково добре працює як на ПК, так і на смартфоні чи планшеті. Потрібно завантажити програму на комп’ютер чи додаток на гаджет.
Є чотири тарифні плани: безкоштовний, професійний (14.99 доларів/місяць), бізнес (19.99 доларів/місяць), підприємство (19.99 доларів місяць). Два останні відрізняються кількістю організаторів та корпоративними деталями (методи зберігання та безпека передачі інформації, доступ до файлів).
Зараз пропонуємо детальніше розглянути безкоштовний план – його функціоналу досить для формату уроку.
Як зареєструватись
Є три варіанти – через електронну пошту, через Google-аккаунт чи через Facebook-профіль.
Перший. У графі “Електронна пошта” вказуєте свій e-mail. Через кілька хвилин вам на пошту прийде лист із посиланням. Натисніть кнопку “Підтвердити електронну адресу” і вас автоматично спрямує на сторінку подальшої реєстрації. Там потрібно вказати вказати інші необхідні дані – ім’я, прізвище, пароль. Готово! Можете користуватись.
Другий і третій. Якщо ви маєте пошту на Gmail, то просто натисніть кнопку під полем для електронної пошти. Те саме працює для Facebook-профілю – потрібно просто натиснути кнопку реєстрації через соцмережу і підтвердити, що це саме ваш акаунт. Усі інші дані сервіс підтягне автоматично.
Як працювати
Сервіс поки недоступний українською мовою. Можна користуватись англійською, російською або іншою зручною для вас (змінити мову можна у графі “Налаштування”).
До кожної із функцій є детальний опис на самому сайті, інтерфейс сервісу дуже простий і зрозумілий.
1. Щоб почати конференцію – натисніть “New meeting” (Організувати конференцію).
2. Автоматично відкриється програма (або з’явиться посилання, щоб її завантажити). Усі учасники, яких ви хочете запросити, повинні бути зареєстровані в zoom.
3. Коли натисните кнопку – відкриється вікно, в якому спершу видно тільки вас. Внизу є кнопка “Invite” (Запросити) – натисність і в порожній графі введіть імена користувачів, щоб запросити. Також там можна вводити e-mail учасників.
4. Для запрошення також можна заздалегідь зібрати всіх в одному чаті, створити групу і підключати відразу всіх. Це можна зробити у завантаженій програмі, у вкладці “Контакти”, або просто підключити всіх охочих до одного чату, просто додавши потрібних користувачів через графу “Пошук”. Люди, яких ви хочете бачити серед учасників, мають встановити собі zoom та створити власний акаунт.
5. Інший варіант – спланувати зустріч заздалегідь. Для цього натисність “Schedule” (Запланувати). У відкритому вікні треба буде обрати час і тривалість конференції. Не забудьте, що безкоштовний тарифний план дозволяє відеозустрічі максимум на 40 хвилин.
Також перевірте, чи не стоїть галочка навроти поля з паролем (якщо так, то всі учасники мають його ввести, щоб почати розмову). Після збереження налаштувань у вас з’явиться посилання для запрошення учасників зустрічі, яке можна розіслати вашим учням. Також є можливість додати в гугл-календар (якщо ваш клас ним користується, це спростить процес оповіщення).
6. Щоб записати відео – натисніть кнопку “Record”. Записи зберігатимуться на вашому ПК.
7. Щоб показати щось на екрані свого комп’ютера – використайте кнопку “Share screen”.
8. Кнопка “Chat” дасть можливість паралельно переписуватись чи надсилати матеріали.
9. Якщо натиснути “Mute”, на вашому комп’ютері вимкнеться мікрофон, якщо “Stop video” – вимкнеться камера. Якщо вам потрібно щось пояснити учням і при цьому ви не хочете чути шуми, то можна просити їх тимчасово вимкнути мікрофони.
Можна закінчити конференцію для всіх (якщо ви організатор) або просто самостійно відключитись (при цьому розмова решти триватиме).
Якщо вам складно орієнтуватись за описовою інструкцією – на сайті є відео, в яких показують, як користуватись основними функціями сервісу.


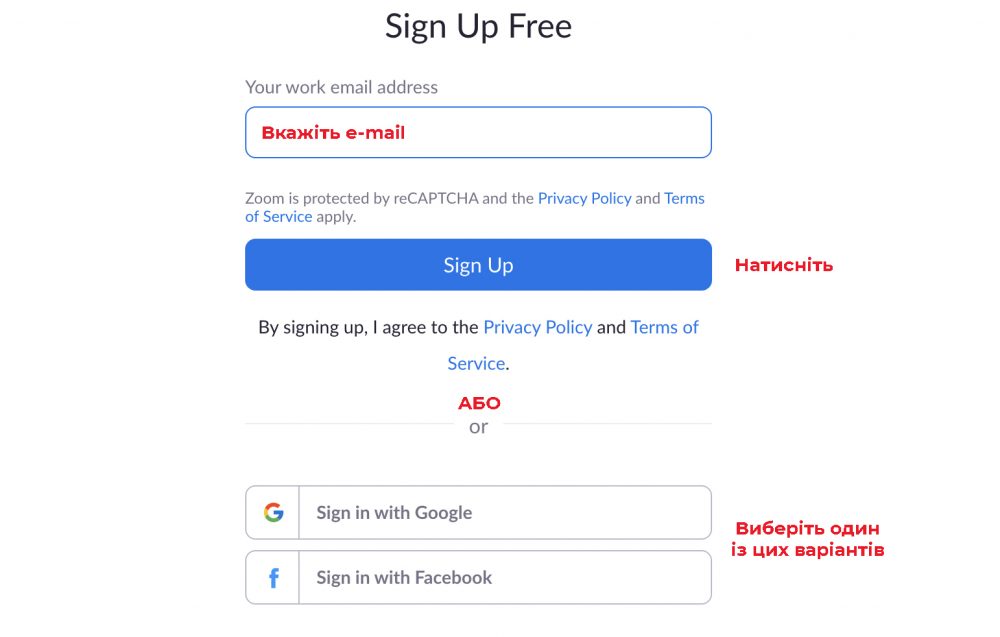
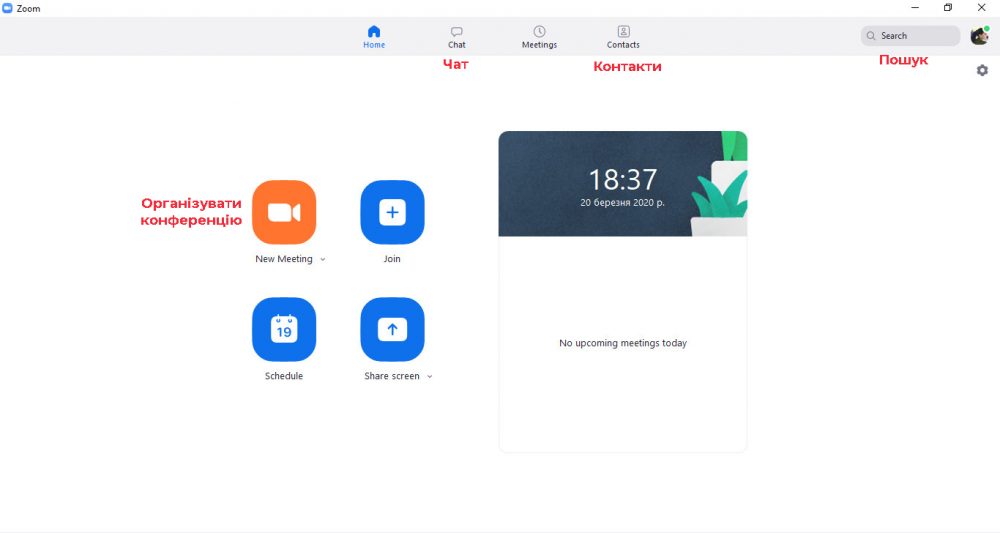
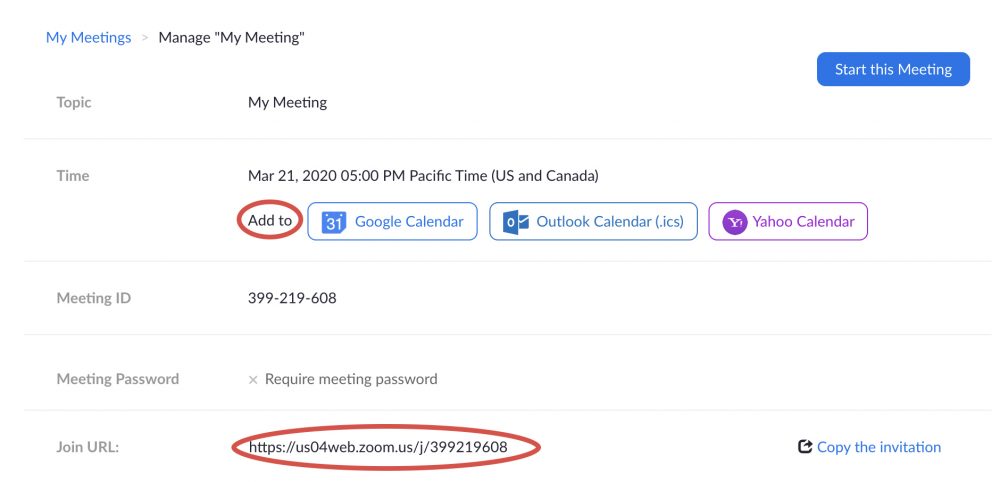

Немає коментарів:
Дописати коментар